Cómo enviar un trabajo usando Cinema 4D y Redshift Renderer
Abra su escena en Cinema 4D con Redshift Renderer y abra la configuración de renderizado de Cinema 4D para preparar su escena para que se renderice en línea.
Navega a la configuración de renderizado de Redshift. En la pestaña 'GI', configure los ajustes de Redshift para eliminar el ruido.
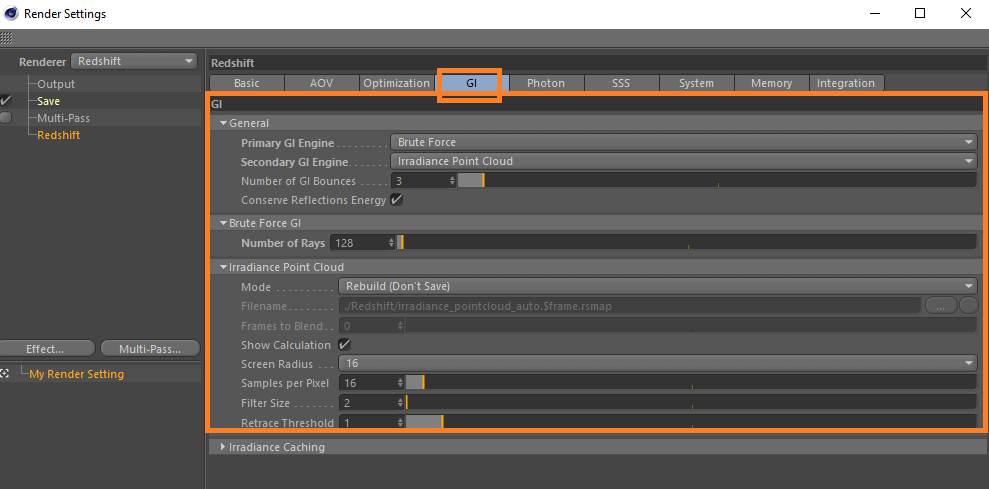
Vaya a la pestaña 'AOV' en la configuración de renderizado de Redshift.
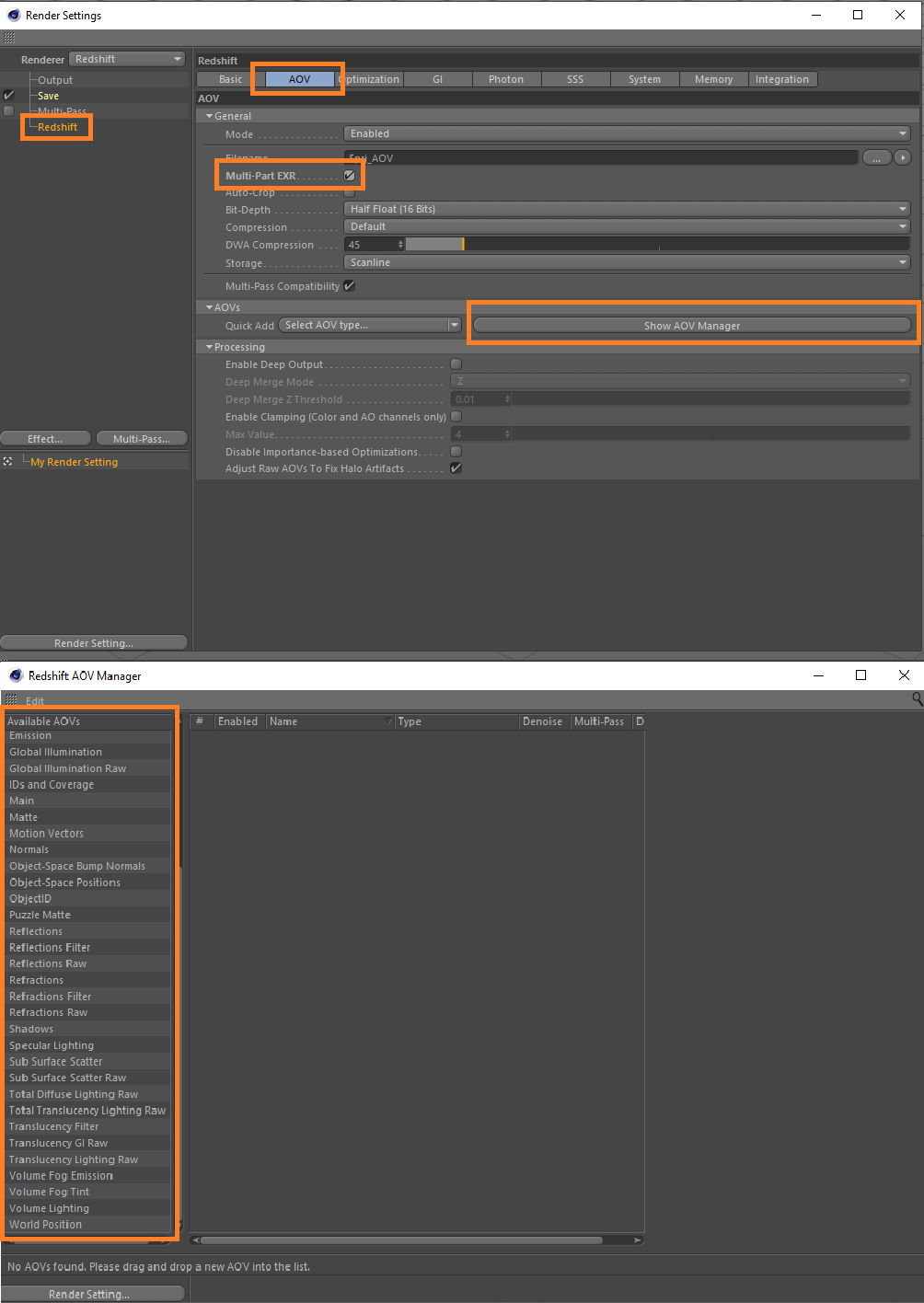
Active la opción 'Multi-pass EXR' para renderizar todas las pasadas en un solo archivo en línea.
Ahora abra el administrador de Redshift AOV.
En el administrador de Redshift AOV, agregue todos los pases que necesita.
Ahora navegue a la pestaña 'Save' en la configuración de renderizado de Cinema 4D.
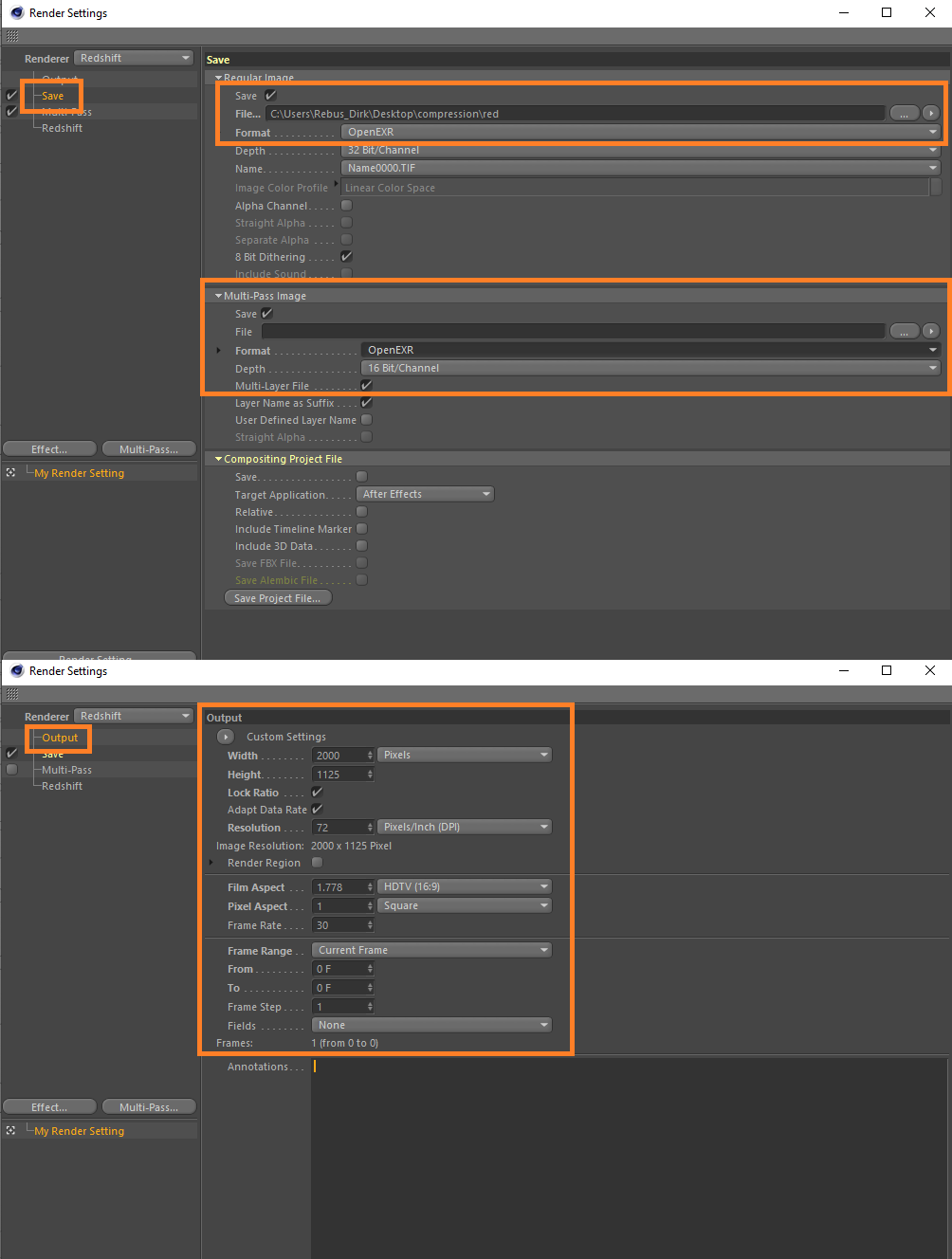
Defina una ruta de guardado para la imagen normal haciendo clic en el botón '...'.
Establezca un nombre y guarde la ruta para sus resultados y luego haga clic en 'Save'.
Además, establezca un nombre y una ruta de guardado para su imagen de multipass.
Para obtener la imagen multipass, configure 'OpenEXR' como formato de salida.
Para cargar su trabajo en la nube de renderizado, cierre la configuración de renderizado de Cinema 4D y abra la ventana de configuración de RebusFarm a través de la pestaña RebusFarm o presione Ctrl + shift + F en su teclado.
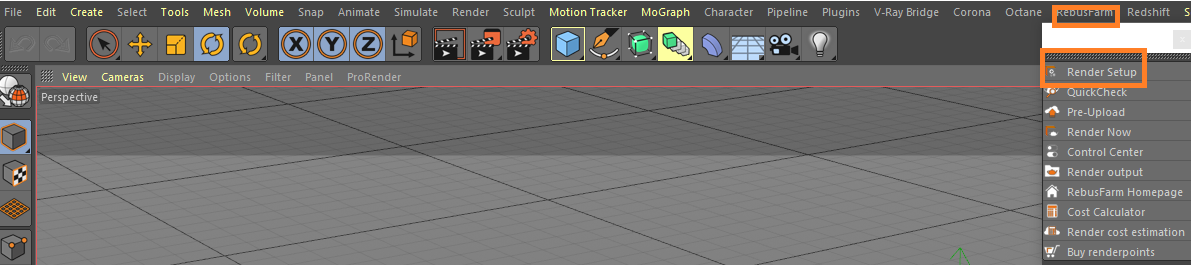
Consulte 'Envío de trabajos de Cinema 4D' para obtener información más detallada sobre cada una de las opciones de la ventana de configuración de RebusFarm.
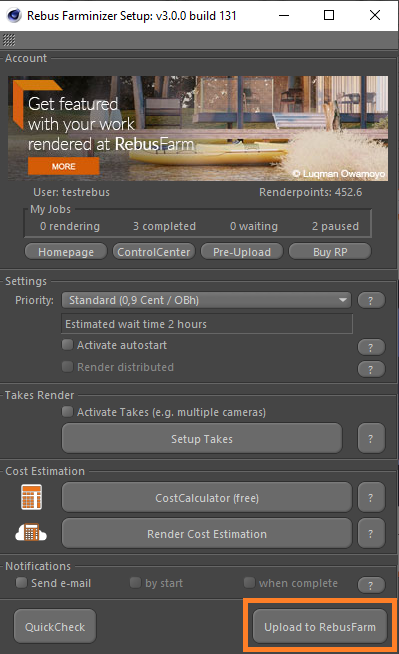
Después de configurar los ajustes de RebusFarm, haga clic en el botón "Upload to RebusFarm" en la parte inferior de la ventana de configuración de RebusFarm.
Antes de cargar el trabajo en la nube de renderizado, se abrirá una nueva ventana para los mensajes de RebusFarm. Muestra toda la información, advertencias y errores relevantes que puede tener su escena.
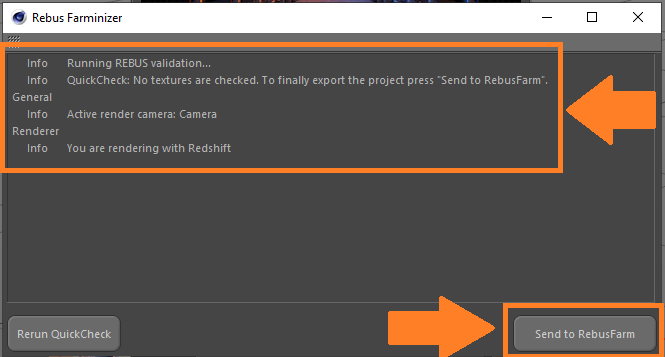
Si no recibe un mensaje de error, continúe haciendo clic en 'Send to RebusFarm'.
Rebus Farminizer cargará su trabajo en la nube de renderizado, incluidos todos los activos necesarios para la renderización. Puede comprobar el progreso de la carga y el renderizado visitando el ControlCenter. Una vez que se completa el proceso de carga, el proceso de renderizado se iniciará automáticamente si activó la opción 'Autostart render' antes de cargar. De lo contrario, tendrá que iniciar el renderizado manualmente haciendo clic en el botón 'Start render' en el ControlCenter. Consulte nuestra sección 'Cómo utilizar ControlCenter' para obtener más detalles sobre ControlCenter.
Una vez que se completa el trabajo de renderizado, sus resultados se descargarán automáticamente desde la nube de renderizado a la ruta de guardado de salida que estableció en su configuración de renderizado.
